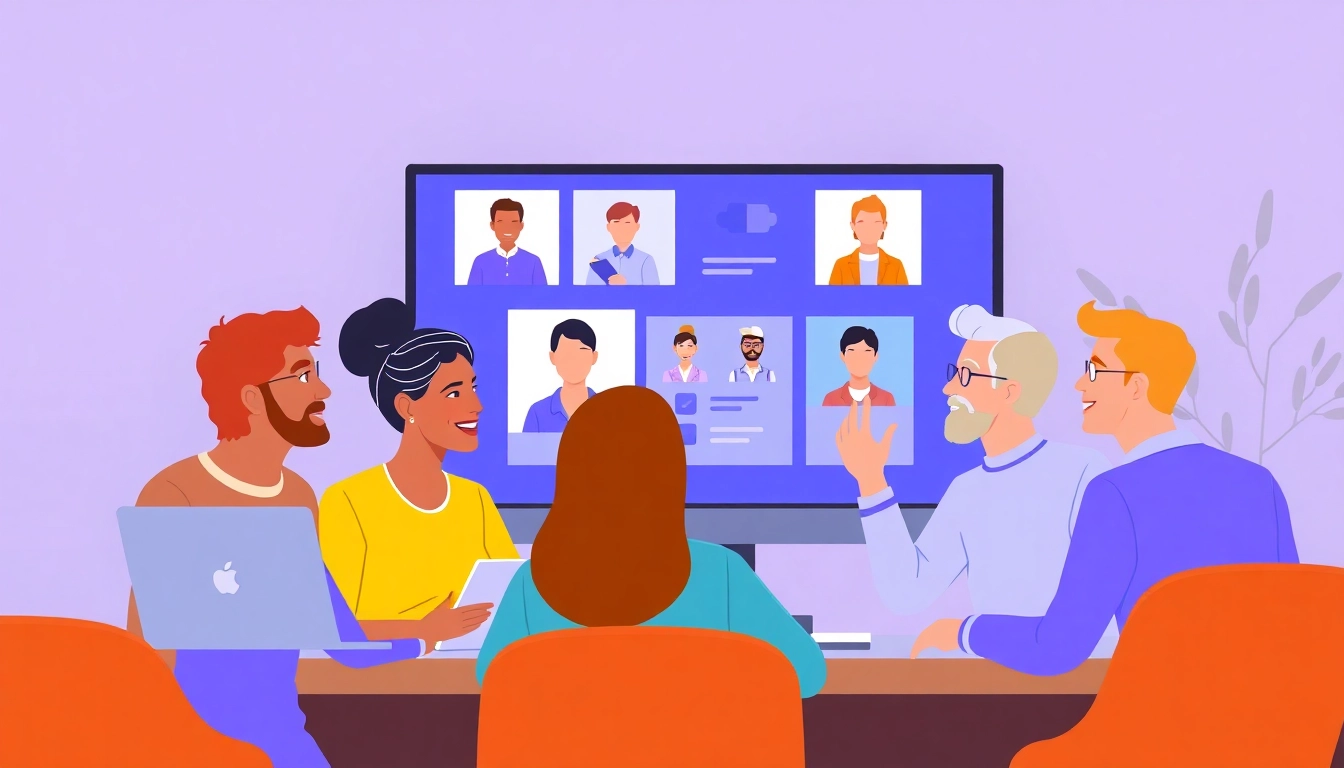Introduction to Microsoft Teams
In recent years, remote work and online collaboration have become crucial for businesses, requiring effective tools for communication and teamwork. Microsoft Teams has emerged as a significant solution for organizations seeking to streamline their online collaboration. This Teams tutorial aims to provide users with a comprehensive understanding of Microsoft Teams, detailing its key features, setup processes, and best practices for efficient usage.
What is Microsoft Teams?
Microsoft Teams is a cloud-based collaboration platform that integrates workplace chat, video conferencing, file storage, and application integration. Part of the Microsoft 365 suite, it was designed to enhance productivity and streamline communication among team members, regardless of their physical location. Teams allows users to create “teams” based on specific projects or departments, enabling focused communication and collaboration.
Key Features of Teams
- Chat and Messaging: A powerful messaging platform supports one-on-one chats, group chats, and threaded conversations.
- Video and Audio Conferencing: Teams provides high-quality video conferencing capabilities, wall-to-wall video views, screen sharing, and recording features.
- File Collaboration: Seamless integration with SharePoint and OneDrive enables real-time file sharing and collaboration on documents.
- Integrations: Teams supports various third-party applications, enhancing functionality and streamlining workflows.
- Security and Compliance: Ensures secure communication channels, data encryption, and compliance with various regulations.
Setting Up Your Account
Setting up an account on Microsoft Teams is straightforward. Here’s a step-by-step guide:
- Visit the Microsoft Teams website.
- Click on the “Get Teams” button and choose the version suitable for you (personal or business).
- Follow the prompts to create your Microsoft account or sign in with an existing one.
- Download the Teams application for desktop or mobile, or use the web version.
- After installation, sign in with your Microsoft account credentials to access Teams.
Navigating the Teams Interface
Understanding the Dashboard
The Teams interface may seem overwhelming at first, but it is designed for user-friendliness. The central navigation bar on the left side features icons for activity, chat, teams, assignment, and more. Each icon represents a core feature of Teams:
- Activity: Shows all your notifications and mentions.
- Chat: Access your individual and group chats.
- Teams: Navigate through the teams you are a part of, view channels, and manage settings.
- Calendar: Integrate your Outlook calendar to schedule and join meetings directly.
- Calls: Manage your voice and video calls in one place.
- Files: Access files saved in Teams and OneDrive.
Accessing Teams and Channels
Within the Teams section, you will find all the teams you are part of, each containing channels for specific topics or projects. These channels can either be standard or private, allowing you to tailor your communication. To access a channel:
- Click on the desired team in the sidebar.
- Select the appropriate channel from the channel list.
- Engage in conversations, share files, and manage tasks within that channel.
Customizing Your Settings
To enhance your Teams experience, customizing your settings is essential. This can include:
- Notification Settings: Manage how and when to receive notifications for messages, mentions, and activities.
- Profile Customization: Update your photo, name, status, and profile visibility settings.
- Theme Selection: Choose between light, dark, or high-contrast themes for improved visual comfort.
Effective Communication in Teams
Chatting and Messaging
Microsoft Teams provides versatile chat options that facilitate both informal and formal communication. Users can initiate individual messages or create group chats, which can be enhanced through:
- Formatting Tools: Use bold, italic, lists, and more to structure your messages.
- Emojis and GIFs: Bring personality to your chats with an extensive library of emojis and GIFs.
- File Sharing: Drag and drop files directly into the chat for instant sharing.
Conducting Video Meetings
Video meetings are one of the powerful features of Microsoft Teams, allowing for seamless virtual gatherings. To initiate a meeting:
- Go to the calendar tab and click on “New Meeting”.
- Fill in the meeting details, including title, participants, and time.
- Click “Save” to send out invites or share the link directly.
During a meeting, participants can use features such as screen sharing, breakout rooms, and recording. Utilizing these tools effectively can significantly enhance the meeting experience.
Using Reactions and Mentions
To foster engagement, Microsoft Teams allows users to react to messages and use mentions:
- Reactions: Use emoji reactions to convey your feelings about a message without needing a response.
- Mentions: Tag colleagues in conversations using “@” to grab their attention, which also sends them a notification.
Collaborating on Projects
File Sharing and Collaboration Features
Collaboration often hinges on efficient file management. Teams provides integrated tools for streamlined file sharing:
- Real-Time Editing: Collaborate on files simultaneously with teammates, which enhances productivity.
- Version Control: Track edits with a built-in version history, allowing you to revert changes if necessary.
- Shared Libraries: Use SharePoint integration to maintain a centralized repository of project files.
Integrating Third-Party Apps
Microsoft Teams supports a myriad of third-party applications, which can be added to your workspace. Some popular integrations include:
- Trello: Manage projects and tasks visually.
- Asana: Keep track of project progress and assign tasks easily.
- Polly: Conduct polls and surveys to gather team feedback.
Integrating these tools can significantly improve workflow and enhance project visibility.
Creating and Managing Tasks
In Teams, project management capabilities are enhanced through the task management feature:
- Access the “Tasks” option from the left navigation to create tasks directly.
- Assign tasks to team members, set due dates, and track progress.
- Utilize “Planner” for a visual representation of task assignments and timelines.
Advanced Tips and Best Practices
Utilizing Teams for Remote Work
As remote work becomes increasingly prevalent, incorporating Microsoft Teams effectively can enhance team dynamics:
- Regular Check-ins: Schedule regular meetings to maintain connection and accountability.
- Encourage Use of Channels: Foster communication through dedicated channels for specific projects.
Optimizing Meetings for Productivity
To ensure meetings are productive and focused, consider these best practices:
- Set Agendas: Distribute meeting agendas beforehand to ensure all participants are prepared.
- Time Management: Designate a timekeeper to stay on track with discussions.
- Follow-Up: Send meeting notes and action items immediately after the meeting ends.
Common Troubleshooting Tips
If you encounter issues while using Microsoft Teams, consider these troubleshooting steps:
- Check Internet Connection: Ensure a stable network connection to prevent disruptions during calls or chats.
- Clear Cache: Regularly clear Teams cache to solve performance issues.
- Restart Application: Restarting the Teams application can often resolve minor glitches.